Today we’re excited to announce a completely new version of our portable presentation app for iPad and iPhone, Projector 2.0! Projector connects to your PCO Services account to turns your videos, lyrics & slides into presentations. Send HD video wirelessly to your screens by simply swiping left and right on your slides.
All new for iOS 8, Projector 2 includes tons of improvements and new features. To start, it’s dramatically faster & smoother and has a beautiful new design with optimized navigation. Smart Layouts for Custom Slides allow you to paste in a long scripture, and it splits it into multiple slides automatically. You can make the main grid bigger or smaller from settings, fully control your presentations using the fullscreen view, control Services LIVE 3 using Sessions, and much more.
Dramatically Faster & Smoother
 Since Projector was released almost 3 years ago, iOS has made a lot of great improvements. We got to a point in Projector where we knew that adding features without updating its core technology would only slow it down. What we wanted most was a much more responsive app that felt snappy again, so we decided to tear it down and build it back up specifically for iOS 8. We're happy to report that this new version is significantly faster. In fact, updating lyrics, backgrounds or entire layouts happens almost instantly now!
Since Projector was released almost 3 years ago, iOS has made a lot of great improvements. We got to a point in Projector where we knew that adding features without updating its core technology would only slow it down. What we wanted most was a much more responsive app that felt snappy again, so we decided to tear it down and build it back up specifically for iOS 8. We're happy to report that this new version is significantly faster. In fact, updating lyrics, backgrounds or entire layouts happens almost instantly now!
The old version of Projector had the ability to download PowerPoint and Keynote files and then convert them on your device. We realized that if you didn't have to wait for your device to convert them, you could get going a lot faster. Our solution was to convert those files on our servers right when you upload them to the website so that by the time you open them in Projector, they're ready to go. Converting them on our servers has the added benefit of supporting a lot more fonts than just what exists on your iPad, so both your PowerPoint and Keynote files should usually look just as you expect.
Smart Layout
One of Projector's best features has been Layouts. Layouts define all the formatting of your slides, even the number of lines on each slide, so that by simply switching from a 2-line layout to a 4-line layout, your lyrics reflow onto a different number of slides. Projector keeps your individual lyric lines in tact by shrinking the font size on the whole slide until your longest line fits. This makes formatting your songs incredibly simple, but what about text for items that aren't songs?
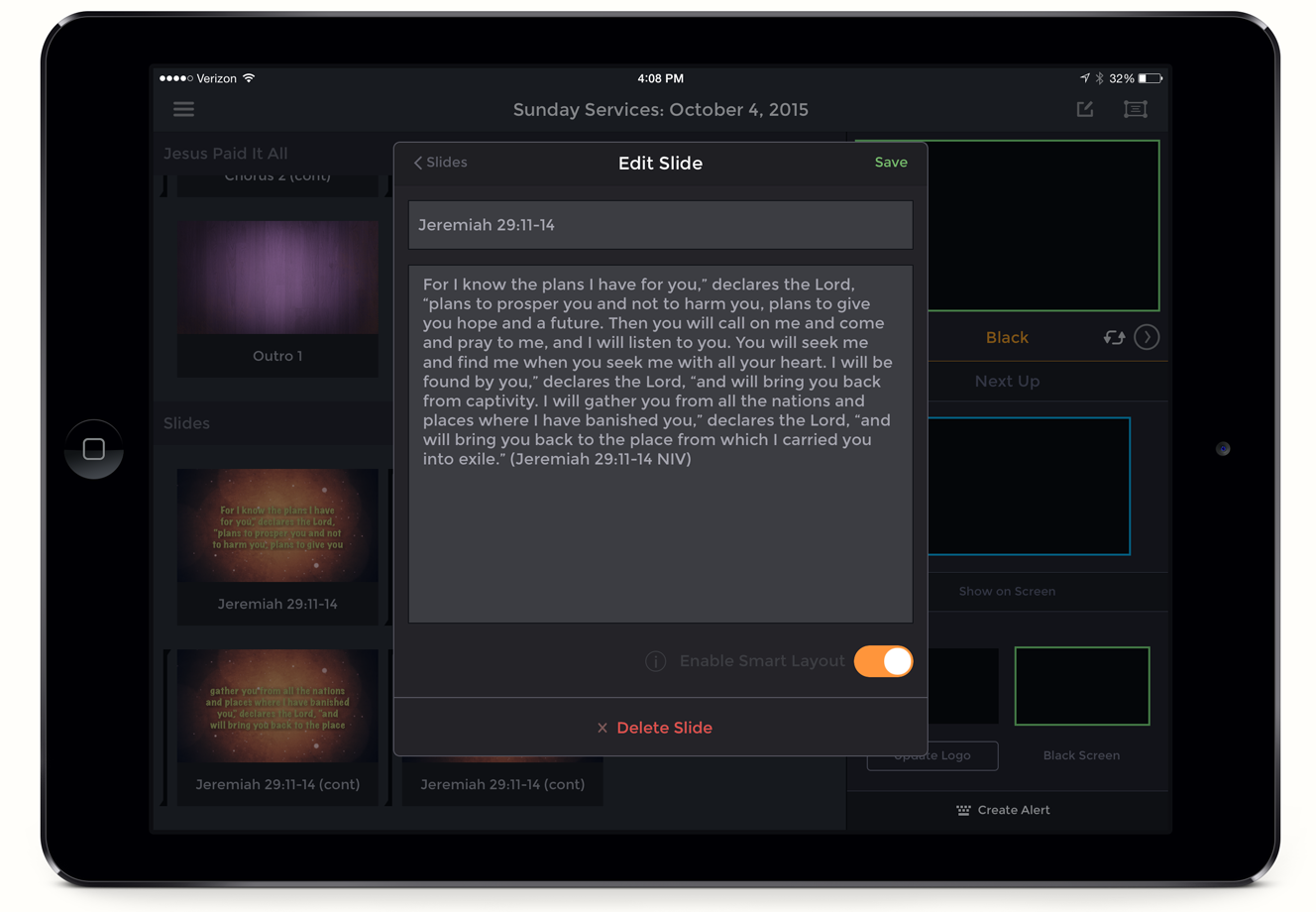 Until now, even though you could create custom slides for regular items, Projector could only reflow lyrics. With version 2, we're introducting Smart Layouts for Custom Slides. It's enabled by default and lets you paste in a bunch of text, like a long scripture, and Projector splits it into multiple slides automatically based on your chosen layout.
Until now, even though you could create custom slides for regular items, Projector could only reflow lyrics. With version 2, we're introducting Smart Layouts for Custom Slides. It's enabled by default and lets you paste in a bunch of text, like a long scripture, and Projector splits it into multiple slides automatically based on your chosen layout.
New Look & Grid Sizes
Projector keeps the general layout of the app largely the same so you don't have to relearn it, but has a beautiful new design and some optimized navigation. If you use Music Stand or Services, you're used to our main sidebar navigation which we've brought to Projector. The sidebar contains sections for browsing and opening plans, managing your downloaded files, and connecting to other devices using Sessions. The new files section shows you previews of each file when you tap them, and allows you to swipe to delete files. If you delete a file used in the current plan, it will immediately redownload.
 One request we've received frequently was the ability to change the size of the slide previews in the main grid. In version 2, along with normal view, you can now select large & small grid views! On iPad, large has 2 slides per row, normal has 3, and small fits 4 slides per row. (Choosing small can slow down scrolling on older devices.)
One request we've received frequently was the ability to change the size of the slide previews in the main grid. In version 2, along with normal view, you can now select large & small grid views! On iPad, large has 2 slides per row, normal has 3, and small fits 4 slides per row. (Choosing small can slow down scrolling on older devices.)
The last note about the new look is that we did not include a portrait view for iPad. In studying how people used Projector on the iPad, we saw that almost everyone used it in landscape orientation. So though we rarely remove features intentionally, we decided to keep the app more maintainable by reducing the number of views.
Services LIVE Integration
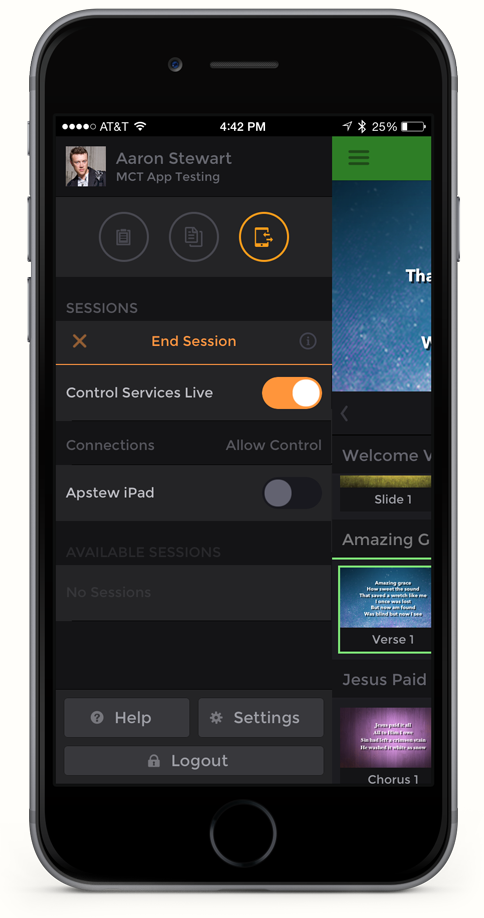 Last November, we released Services LIVE 3. Like Projector, you run LIVE during your services to help keep things on track and record timing. Well, Projector 2 and Services LIVE 3 are great friends! From the Sessions sidebar in Projector, you can start a session and turn on Control Services LIVE. Then when you advance to new items in Projector, LIVE advances and records the timing for each item! When Services LIVE control is enabled, Projector doesn't group items with no slides together anymore, and instead gives each item its own black slides so you can record the timing. Plus if you have multiple service times, when you swipe next at the end of a service, it queues up the start of the next service.
Last November, we released Services LIVE 3. Like Projector, you run LIVE during your services to help keep things on track and record timing. Well, Projector 2 and Services LIVE 3 are great friends! From the Sessions sidebar in Projector, you can start a session and turn on Control Services LIVE. Then when you advance to new items in Projector, LIVE advances and records the timing for each item! When Services LIVE control is enabled, Projector doesn't group items with no slides together anymore, and instead gives each item its own black slides so you can record the timing. Plus if you have multiple service times, when you swipe next at the end of a service, it queues up the start of the next service.
Sessions Auto Reconnect
 Sessions allow you to connect devices together to sync multiple screens and let someone else control your presentations remotely. Connect client devices to sessions in 3 different modes. If you want your screens to look the same, use mirror mode. To help your vocalists, set up a different screen for them and use confidence mode to show the normal lyrics plus the first line from the next slide on plain black backgrounds. Use No Background mode if you have additional decorative screens that you want synced, but without lyrics.
Sessions allow you to connect devices together to sync multiple screens and let someone else control your presentations remotely. Connect client devices to sessions in 3 different modes. If you want your screens to look the same, use mirror mode. To help your vocalists, set up a different screen for them and use confidence mode to show the normal lyrics plus the first line from the next slide on plain black backgrounds. Use No Background mode if you have additional decorative screens that you want synced, but without lyrics.
In addition to controlling Services LIVE using sessions, Projector 2 improves them in some other ways. First, sessions auto reconnect. If you are connected to a session and leave the app, it will reconnect to the session automatically when you come back. Second, sessions have been improved so that slides advance faster on client devices. For best results, have Bluetooth and Wifi both enabled on your device.
Fullscreen Improvements
Projector has always included a fullscreen preview of your presentations. On iPad, you can pinch the now playing slide open to enter fullscreen, and on iPhone you can also just rotate your phone to landscape. Fullscreen has always been more of a preview mode, but with Projector 2, you get complete control of your presentations, even when using AirPlay Mirroring to wirelessly connect to your screen.
 Swipe left and right to change slides, swipe down to temporarily clear the lyrics, and swipe back up to bring them back. Projector 2 adds controls for presenting Alerts, Logo, and Black slides from fullscreen mode by using the new A, L, & B buttons.
Swipe left and right to change slides, swipe down to temporarily clear the lyrics, and swipe back up to bring them back. Projector 2 adds controls for presenting Alerts, Logo, and Black slides from fullscreen mode by using the new A, L, & B buttons.
And More
Options on the iPhone for updating the Logo, Order of Service, and Layouts are now available by tapping the new arrow button at the bottom right. Also, when you are editing the Order of Service, there's a new Services icon in the top left that will take you to that plan in the full Services app in case you want to do detailed editing. That should be all the major changes, but we've been working on this new version for months, and it's quite likely that with so much new stuff, I've forgotten some of it. Hopefully you'll get some happy surprises along the way.
We know how important stability is in a presentation app, so we've had over 100 people beta testing Projector 2 for the last 2 months or so and have gotten great feedback. Now that it's finally in your hands, rebuilt using the newest technologies, we plan to update it more frequently than we had been to continue giving you the best portable presentation experience around. If you do happen to have any issues, email our support team using the help button in the app (there isn't a way to respond to app store reviews).
Try It Now
For more information on Projector, check out our advertising page, or just install Planning Center Projector from the app store on your device. To use it you will need to enable Projector on your account, which ranges from $2 to $10 a month for full church access.
To keep up with all the latest news for PCO Services, follow PCOServices on Facebook or Twitter. For the latest news on all our apps, including Check-Ins, Resources, & Registrations, follow PlanningCenter on Facebook or Twitter.
