One of the most popular uses for our mobile app for Services is rehearsing music, specifically listening to songs. We're always looking for ways to improve the experience, and since we use these apps ourselves for our own churches, we know the joys and frustrations first hand. As a result, we've updated Services for Android & iOS with a completely new media player that has lots of features designed specifically to help church musicians learn their music most effectively.
Full Screen Player & Audio Looping
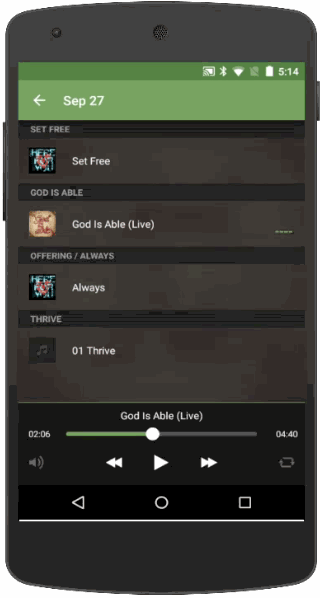 Our Music Stand app has had audio looping for a while, but we wanted to bring it to the main Services app. Once you enable looping for a track, you get handles at the beginning and end that you can drag to any position in your song to have playback continually loop that section. The larger your playback controls, the easier it is to set your looping handles (or even playback position) more precisely. Our old player was a sidebar that only filled 2/3 of the screen, so to give you more precision, we've made the new one full screen.
Our Music Stand app has had audio looping for a while, but we wanted to bring it to the main Services app. Once you enable looping for a track, you get handles at the beginning and end that you can drag to any position in your song to have playback continually loop that section. The larger your playback controls, the easier it is to set your looping handles (or even playback position) more precisely. Our old player was a sidebar that only filled 2/3 of the screen, so to give you more precision, we've made the new one full screen.
To enable looping, first make sure your song is selected, and then tap the looping button at the bottom right. Then just drag the handles. When you enable looping for that song in the future, the app even remembers your custom looping positions!
Mini Player
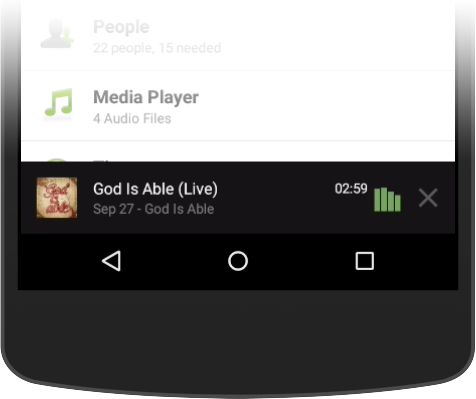 Since the player is no longer a quick sidebar, we added a new mini player to get you back to your controls quickly! When you exit the full screen player, you get a mini player that sits on top of almost everything else in the app. Tap that mini player to get back to the full player or tap the x to close it completely.
Since the player is no longer a quick sidebar, we added a new mini player to get you back to your controls quickly! When you exit the full screen player, you get a mini player that sits on top of almost everything else in the app. Tap that mini player to get back to the full player or tap the x to close it completely.
Skip Songs in Playlists
One of my previous frustrations was always having to skip certain songs. Many churches upload more than one file per song. Some put up the transposed key plus the original key. Some put up the original, plus other mp3s for each vocal part. Either way, I often have files that I don't need to listen to. To help with this, the new player allows you to mark any song as skipped. 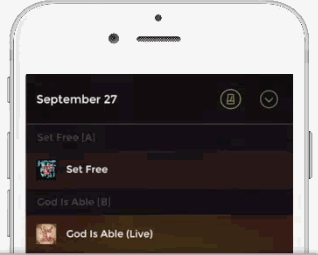 To mark a file as skipped, just swipe it to the left. Once you see the green Skip label fully appear, you can stop swiping. Your song will bounce back into place, briefly reveal a checkbox to show it was successful, and the file name will be grayed out. When playing your plan, it will skip over that file and play the next enabled track.
To mark a file as skipped, just swipe it to the left. Once you see the green Skip label fully appear, you can stop swiping. Your song will bounce back into place, briefly reveal a checkbox to show it was successful, and the file name will be grayed out. When playing your plan, it will skip over that file and play the next enabled track.
Normally when you tap a file, it will start to play it. Tapping on a skipped file however, will bounce it a little to the left to let you know you need to enable that file again. Simply repeat the same motion, swiping to the left, and your file will be enabled again.
If you are using our advanced Attachment Types feature, it hides songs for Viewers based on what position they're scheduled for. For Schedulers, Editors and Admins though, they have access to see all files, even if they're assigned to others. So in the new audio player, we automatically mark those other files as skipped. They can still see all the files in the media player, but those other files won't play by default unless they specifically swipe them left to unskip them.
Download All
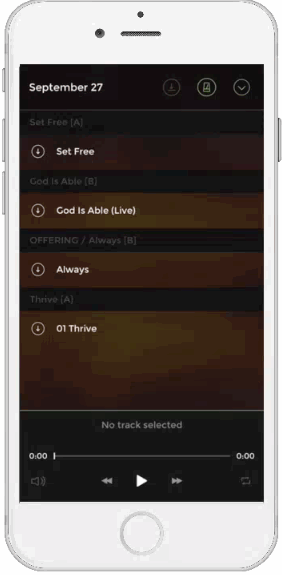 Rehearsing music usually means listening to the same songs multiple times. The old media player already saved files the first time you listened to them so you didn't have to download them again, but the new player makes this even more convenient. If you know you'll have bad reception later, tap the Download All button ahead of time and avoid having to download each song manually. Plus, the Download All button only downloads files that aren't marked as skipped. Album Artwork Once a file is downloaded, you'll now see its album art. Tap on the artwork thumbnail to view a large version, which is especially helpful in figuring out what artist and album it's from. Artwork for the playing track also becomes the blurred out background for the full screen player and is shown in other places, like the mini player.
Rehearsing music usually means listening to the same songs multiple times. The old media player already saved files the first time you listened to them so you didn't have to download them again, but the new player makes this even more convenient. If you know you'll have bad reception later, tap the Download All button ahead of time and avoid having to download each song manually. Plus, the Download All button only downloads files that aren't marked as skipped. Album Artwork Once a file is downloaded, you'll now see its album art. Tap on the artwork thumbnail to view a large version, which is especially helpful in figuring out what artist and album it's from. Artwork for the playing track also becomes the blurred out background for the full screen player and is shown in other places, like the mini player.
And More
We've included a couple other features in this version, too. For iOS, we've redesigned the metronome to fit better on new large devices and put its icon at the top of the full screen media player.
For both iOS and Android, Editors are now able to link a Rehearsal/Other time to a specific Service Time. This allows you to automatically assign 9AM volunteers to an 8:30 call time, and 11am volunteers to a 10:30 call time. You can find these new options when editing times from within a plan.
You can get the new version of your app now from the AppStore or Google Play.
To keep up with all the latest news for PCO Services, follow PCOServices on Facebook or Twitter. For the latest news on all our apps, including People, Check-Ins, Resources, & Registrations, follow the general PlanningCenter account on Facebook, Twitter, or Instagram.
