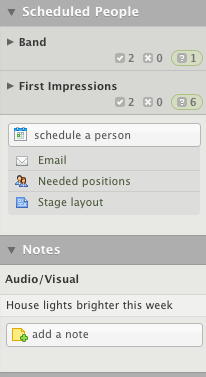 A couple weeks ago we published a blog post describing lots of smaller new features we've released recently. We alluded to a big new feature that was coming soon, and I'm thrilled to announce its arrival! Split Teams is a new way to configure your teams to schedule different people at each service time. For example, if you have a 9am and 11am service, but you schedule different Greeters for each time, you can split your First Impressions team to easily see which Greeters are scheduled for each time, but keep them in the same team. In addition, you or your team members can set Time Preferences to specify which times they want to serve for any Split Team.
A couple weeks ago we published a blog post describing lots of smaller new features we've released recently. We alluded to a big new feature that was coming soon, and I'm thrilled to announce its arrival! Split Teams is a new way to configure your teams to schedule different people at each service time. For example, if you have a 9am and 11am service, but you schedule different Greeters for each time, you can split your First Impressions team to easily see which Greeters are scheduled for each time, but keep them in the same team. In addition, you or your team members can set Time Preferences to specify which times they want to serve for any Split Team.
Split Teams
Splitting a Team is as easy as editing the team and choosing Enabled under "Split Team for each Service Time". Once it's enabled, your plans will group people in that team by times.
 When you schedule a person to a split team, we've added a new dropdown box next to the team name to make it even easier to assign them to a single time. You can still assign them to multiple times using the time checkboxes at the top right. If you do, they will be listed multiple times on the plan, once in each time they're assigned, even though they are technically only scheduled once. When you hover over a person who is scheduled to multiple times and remove them, they'll just be unassigned from that time. If they're only scheduled to one time, they'll be completely removed from the plan.
When you schedule a person to a split team, we've added a new dropdown box next to the team name to make it even easier to assign them to a single time. You can still assign them to multiple times using the time checkboxes at the top right. If you do, they will be listed multiple times on the plan, once in each time they're assigned, even though they are technically only scheduled once. When you hover over a person who is scheduled to multiple times and remove them, they'll just be unassigned from that time. If they're only scheduled to one time, they'll be completely removed from the plan.
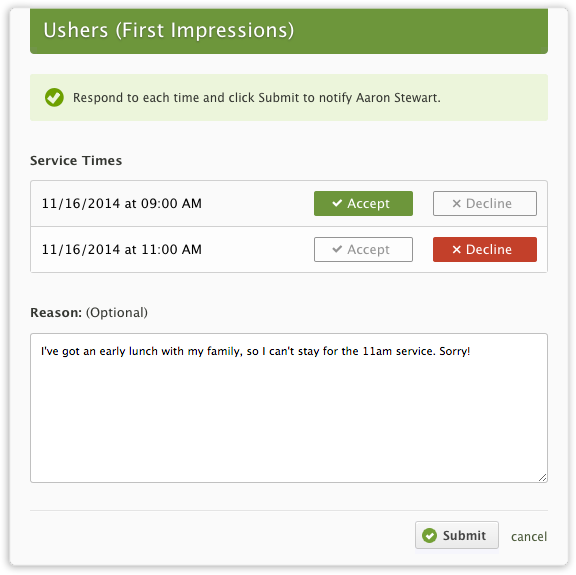 Users scheduled to multiple times within a split team can respond to each time independently, allowing them to decline one time, accept another, and send you a reason. You'll receive a decline email so you can schedule someone in their place, but it will show which times they've accepted, too.
Users scheduled to multiple times within a split team can respond to each time independently, allowing them to decline one time, accept another, and send you a reason. You'll receive a decline email so you can schedule someone in their place, but it will show which times they've accepted, too.
Time Preferences
 When assigning people to a position within a Split Team, we've added a new dropdown box to set time preferences. After you've created your time preference options, you can assign different times to each person. Your users will also be able to set their time preferences from their profile page next to the other scheduling preferences.
When assigning people to a position within a Split Team, we've added a new dropdown box to set time preferences. After you've created your time preference options, you can assign different times to each person. Your users will also be able to set their time preferences from their profile page next to the other scheduling preferences.
By default you see everyone, but you can use the time filter box at the top right to only see people assigned to certain times. When you add new people to the position, it will assign them to whatever times are selected in the filter box. You can use this to help you easily convert multiple existing teams into a new Split Team.
Needed Positions
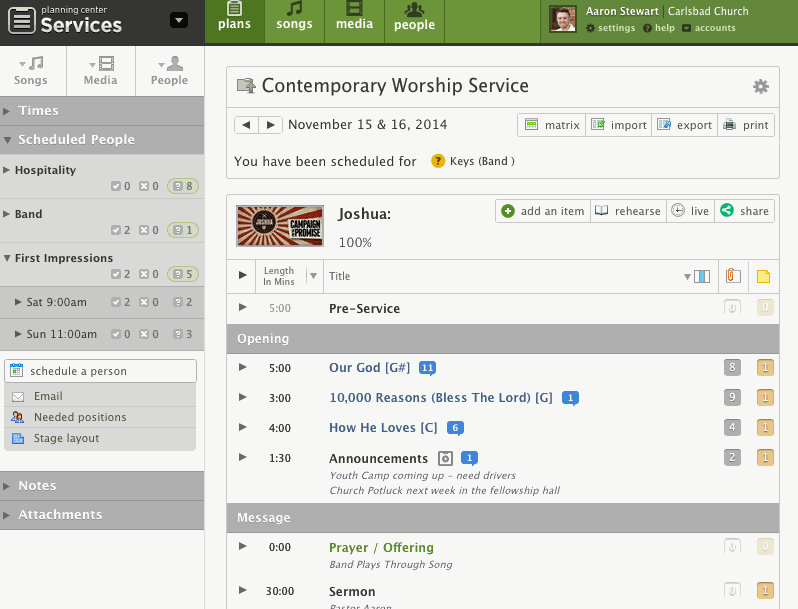 When setting up needed positions, you'll be able to expand any Split Team to create needed positions for each Service Time in your plan. When clicking to fill a needed position, you'll see all people assigned to that position with yellow conflict bubbles for anyone with Time Preference conflicts. If you click the Hide People with Conflicts button at the bottom left, you'll only see people who prefer the selected time. If all your people have conflicts, you can still request someone who normally prefers a different time. Another benefit is that it's easy to schedule your team if you ever have an atypical service time, like a sunrise Easter service.
When setting up needed positions, you'll be able to expand any Split Team to create needed positions for each Service Time in your plan. When clicking to fill a needed position, you'll see all people assigned to that position with yellow conflict bubbles for anyone with Time Preference conflicts. If you click the Hide People with Conflicts button at the bottom left, you'll only see people who prefer the selected time. If all your people have conflicts, you can still request someone who normally prefers a different time. Another benefit is that it's easy to schedule your team if you ever have an atypical service time, like a sunrise Easter service.
Scheduling View, The Matrix & Signup Sheets
 When you are in Scheduling View in a plan, which shows teams from left to right, you'll see different columns for each time for your Split Teams as if each was its own team. In the Matrix & Signup Sheets, you'll similarly see sections for each team time. When users are in Signup Sheets, they'll be able to sign up for any available time in their team, though if they sign up for a time that conflicts with their time preference, they'll see the preference conflict along with the times they're confirming.
When you are in Scheduling View in a plan, which shows teams from left to right, you'll see different columns for each time for your Split Teams as if each was its own team. In the Matrix & Signup Sheets, you'll similarly see sections for each team time. When users are in Signup Sheets, they'll be able to sign up for any available time in their team, though if they sign up for a time that conflicts with their time preference, they'll see the preference conflict along with the times they're confirming.
Mobile support, too!
Our mobile site as well as our Android and iOS apps already have full support for Split Teams and Time Preferences (we snuck it in recent releases), so no matter what your device, your teams are ready to make like a banana, and split!
To keep up with all the latest news for PCO Services, follow PCOServices on Facebook or Twitter. For the latest news on all our apps, including Resources and Check-Ins, follow PlanningCenter on Facebook or Twitter.
