Services LIVE is an entire app built into your PCO Services account that you run during your service. If you've planned your service items, put in notes and entered in item lengths, LIVE steps you through that information one item at a time so you and your team can see what's happening now, what's coming up next, record the actual timing of each item, chat with your team & much more. We've completely redesigned LIVE for version 3 and packed in a ton of great new features.
If you use LIVE regularly, or follow our Twitter or Facebook pages, you probably saw our announcement video and a lot of what's new. But there's even more that we've added since then (Permissions, Chat Channels, Livestream video), so keep reading to get the full scoop.
What is LIVE?
Because LIVE is an entire app built into PCO Services, we actually have a page on our advertising site dedicated to showing the main features of LIVE. That page will give you a great overview of the main features of LIVE and help you understand more of what it does. The rest of this post will be highlighting the new features and enhancements in LIVE 3.
The Toolbar
 In LIVE 2 you chose a layout before starting LIVE and couldn't change it without exiting. Now clicking the LIVE button in a plan takes you directly into LIVE 3 and remembers your last layout. When you move your mouse to the top of the screen (or tap the top center down arrow in our mobile apps), the toolbar appears, giving you lots of options. Any options you set are remembered the next time you open LIVE in the same browser. Set video & countdown options (more on that later), or change your layout & themes and see it instantly.
In LIVE 2 you chose a layout before starting LIVE and couldn't change it without exiting. Now clicking the LIVE button in a plan takes you directly into LIVE 3 and remembers your last layout. When you move your mouse to the top of the screen (or tap the top center down arrow in our mobile apps), the toolbar appears, giving you lots of options. Any options you set are remembered the next time you open LIVE in the same browser. Set video & countdown options (more on that later), or change your layout & themes and see it instantly.
Layouts
LIVE has different layouts depending on your device and each layout has a light and a dark theme. For desktop browsers you get all 5 layouts, and our mobile apps only give you layouts targetted to your device and screen size. When you enter LIVE, it checks the size of your browser window and delivers the mobile version if your browser is less than 950px wide.
Our 'lower third' and 'countdown lower' layouts are both meant to display video in the background. As a result, they have a green background you can use as a greenscreen to key it out in your video switcher. If you want to use either of those layouts without a green background, just click the green background and it will toggle it to black and save that preference.
Ustream & Livestream Video
LIVE 2 had an integration with Ustream.tv to display streaming video. With the launch of LIVE 3 we've added support for Livestream.com. To set up your video stream, navigate to your video on the respective site, find the embed button, copy the embed code and paste it into the video field in LIVE. Embed codes from other video sites might also work, so feel free to give it a try, though we can't make any promises. :)
Countdown Options
When you start each item in LIVE, you get a countdown for the planned length of that item. For example, if Announcements are 3 minutes long (a guy can dream, can't he?), when you start the Announcements in LIVE, you'll get a 3-minute countdown. If announcements go longer than 3 minutes (NEVER!), the countdown turns red and counts up. That countdown is still available in LIVE 3, and it's called "Countdown: Full Item Length."
In addition, there are 2 new countdowns. "Countdown: End Item on Time" is my favorite option because it it adjusts the countdown to keep your service on track. For instance, if my service is running 2 minutes behind, when I start my Announcements, instead of a 3-minute countdown, I'll get a 1-minute countdown. If your on-stage people can see this countdown, they can know when to cut things short to get back on track. The "Countdown: End Service on Time" counts you down to the planned end time of your entire service and doesn't update as you advance items.
Editing the Countdown
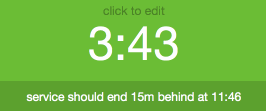 If you are using the default "Countdown: Full Item Length", you can actually edit the countdown at any time. If you aren't that concerned with ending on time and use LIVE to inform other people of how your service is progressing, this can be very helpful. Just click the countdown timer, type your new time, and all other people viewing that countdown on their device will see it sync.
If you are using the default "Countdown: Full Item Length", you can actually edit the countdown at any time. If you aren't that concerned with ending on time and use LIVE to inform other people of how your service is progressing, this can be very helpful. Just click the countdown timer, type your new time, and all other people viewing that countdown on their device will see it sync.
Projected Times
 LIVE 3 shows the order of service in the left sidebar and now allows you to scroll up and down to see other items, and click any item to see details. There is a time column that has some great new options. The 'Length' and 'Planned Time' options are self-explanatory. 'Projected Time' adjusts the times of upcoming items by the amount your entire service is ahead or behind to give you an idea of when any item will happen, or when your entire service might end.
LIVE 3 shows the order of service in the left sidebar and now allows you to scroll up and down to see other items, and click any item to see details. There is a time column that has some great new options. The 'Length' and 'Planned Time' options are self-explanatory. 'Projected Time' adjusts the times of upcoming items by the amount your entire service is ahead or behind to give you an idea of when any item will happen, or when your entire service might end.
Editing Recorded Start Times
If you don't hit the next button on time, your recorded times won't be correct and your service review won't be accurate. LIVE 3 allows you to edit recorded start times to correct that. Just click the recorded start time, type the actual time it started, and hit enter. After you've finished your service, you can go back to your plan, hit the print button, and choose to print the LIVE times.
Chat Channels
 LIVE 3 now breaks the single chat into different channels displayed as tabs. The first tab is a 'church' channel shared across all service types. The second tab is the channel for the current service type. If you've clicked the eyeball icon at the top right of the normal desktop layout and are watching the progress of other services in the right sidebar, you'll have a chat channel for each service you are watching. When new messages arrive in other tabs, you'll see a bubble containing the number of new messages in that tab.
LIVE 3 now breaks the single chat into different channels displayed as tabs. The first tab is a 'church' channel shared across all service types. The second tab is the channel for the current service type. If you've clicked the eyeball icon at the top right of the normal desktop layout and are watching the progress of other services in the right sidebar, you'll have a chat channel for each service you are watching. When new messages arrive in other tabs, you'll see a bubble containing the number of new messages in that tab.
Permission to Control
 By default, anyone who can edit your service can take control of live. However, if you want to give users with lower permissions the ability to take control, you can now grant that to indivual people from your Service Type settings. Any Service Type Administrator can edit your Service Type, switch to the LIVE tab, and give any person access to control LIVE for plans in that Service Type. Scheduled Viewers normally can't view chat, but giving them permission to control also gives them access to chat.
By default, anyone who can edit your service can take control of live. However, if you want to give users with lower permissions the ability to take control, you can now grant that to indivual people from your Service Type settings. Any Service Type Administrator can edit your Service Type, switch to the LIVE tab, and give any person access to control LIVE for plans in that Service Type. Scheduled Viewers normally can't view chat, but giving them permission to control also gives them access to chat.
Live Updating
Contrary to its name, LIVE 2 didn't actually live-update if you edited your plan or added new items; you had to refresh. With LIVE 3, any edits you make to your plan in another tab or device will be automatically reflected, no refresh necessary.
Lastly, if you have a computer dedicated to LIVE and want it to always boot up or refresh to the current plan, we've got some special new links for you! Use a link like https://services.planningcenteronline.com/service_types/0000/plans/after/today/live where you replace 0000 with the numeric ID of your service type and you'll always be directed to this week's upcoming LIVE plan. Our lesson on Sharing has details for setting this up.
To keep up with all the latest news for PCO Services, follow PCOServices on Facebook or Twitter. For the latest news on all our apps, including Resources and Check-Ins, follow PlanningCenter on Facebook or Twitter.
