2015 is going to be a great year. We've already released a huge new version of Projector, our portable presentation app, and PCO Registrations, our app we announced last December for signing people up for events and taking payments, is being released on Feb 16. If that weren't enough, we've got another huge announcement.

PCO People
All the people you've ever added to any Planning Center app are already in your PCO People account. Plus, you can add as many other people as you want, even if they're not part of other PCO apps. Oh, and in case you didn't watch the video above, do you want to know the price? It's free!
Profiles
Each person has a beautiful profile page designed to show you their most important information quickly. First of all, anyone in their Household is listed under their name. Click on one of their pictures and you'll go to that person's page. At the top right is the quick contact section. If the person has a mobile phone number, email address, or social profiles, you can hover over those icons to trigger those actions.

The left side of profile pages have tabs to organize different sets of information. The Personal tab gives you options for Membership, Birthday, Gender, Life Stage, Marital Status, Anniversary, Social Profiles, Contact data, and School details for kids. We've designed the top 3 boxes on any page with letters and colors to help you process them at a glance.
Membership
 The Membership box contains options for Membership Type (including Member, Regular Attender, and Visitor) and their general status (Active, Pending, and Inactive). The summary box shows either a green A for active, a yellow P for pending, or a gray I for inactive, along with the full membership type below. Setting someone to Inactive will remove them from any other PCO apps, or if they are in PCO Services, it will change their permission to disabled.
The Membership box contains options for Membership Type (including Member, Regular Attender, and Visitor) and their general status (Active, Pending, and Inactive). The summary box shows either a green A for active, a yellow P for pending, or a gray I for inactive, along with the full membership type below. Setting someone to Inactive will remove them from any other PCO apps, or if they are in PCO Services, it will change their permission to disabled.
Demographics
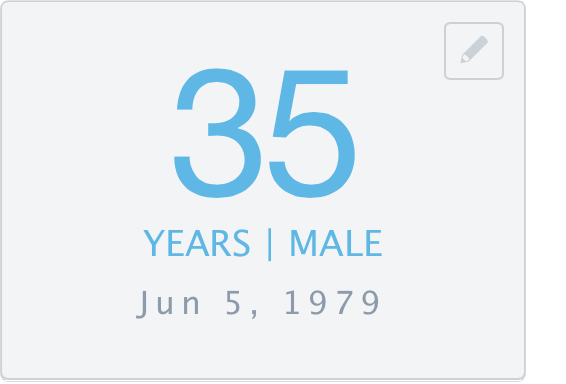 The Birthday and Gender section will compute the person's age based on their birthday, and show it in different colors based on their gender. If an age is less than 2 years, the number is shown in months instead of years and is in an outline font instead of a solid font to help you quickly spot the difference.
The Birthday and Gender section will compute the person's age based on their birthday, and show it in different colors based on their gender. If an age is less than 2 years, the number is shown in months instead of years and is in an outline font instead of a solid font to help you quickly spot the difference.
 The Life Stage section allows you to to set the person as an adult or a child. The option that you choose here reveals or hides other options. If you choose adult, you'll also be able to set marital status. Using this combination of fields lets us display a helpful letter in the summary; C for child, A for an Adult with no marital status set, or the first letter of their marital status. Once you change the marital status to married, you'll also have the option to store their anniversary.
The Life Stage section allows you to to set the person as an adult or a child. The option that you choose here reveals or hides other options. If you choose adult, you'll also be able to set marital status. Using this combination of fields lets us display a helpful letter in the summary; C for child, A for an Adult with no marital status set, or the first letter of their marital status. Once you change the marital status to married, you'll also have the option to store their anniversary.
Contact
The contact section stores all the general contact data of a person, like email addresses, phone numbers, and addresses. If you edit the home phone number or address of a person who is in a Household, you'll have the option to copy that phone number or address to everyone else in the household. At the moment, there isn't a way to actually email a person from within PCO People, but that's something we do plan to allow in some form soon.
Social Profiles

When you first log into PCO People, you'll be asked if you'd like to automatically import Social Profiles. We use a service provided by fullcontact.com to look up social profiles based on email addresses. If you enable this feature, we'll look up social profiles for anyone who has an email address and show that in their social profile as unverified. This also happens when you add a new email address to a person that didn't have one. Any social profile you manually enter is verified, and you can verify any social profile by just opening the box to edit it and then saving. If you ever disable auto-import of social profiles, all unverified profiles are removed.
Schools
You can add school information to any person, though it's especially easy to add it for kids. If they are set as a Child, then you'll see the full school box at all times and can click to enter their school information. If they are an Adult, you can still add school information, but it's a smaller button under Social Profiles since it's mostly used for kids.

Users with Manager permissions can set up schools on the Customize Fields page. Each school has a school type and a grade range. You can also choose another school to transition kids to when they are promoted out of their existing school. Managers can use our Promote Grades feature to advance everyone one grade higher and change their school if needed.
Applications & Permissions

The Applications tab shows which other Planning Center apps the person is in, and their permission in that app. PCO People also has its own permissions. By default, everyone is given No Access permissions and can't see the People app at all. You can, however, upgrade them to one of the Administrator permissions. Viewers can see most things in the app, Editors can add and edit people in the app, and Managers have full access to editing people, customizing fields, and advanced tools like school grade promotion.
Custom Fields
 In addition to the built-in fields contained on the Personal tab, users with Manager permissions can create an unlimited amount of their own fields and even organize them into custom tabs. Fields have many options for data type, including dates, text, paragraph, yes/no, dropdown boxes, and checkboxes. You can also create headings to organize sections within each tab.
In addition to the built-in fields contained on the Personal tab, users with Manager permissions can create an unlimited amount of their own fields and even organize them into custom tabs. Fields have many options for data type, including dates, text, paragraph, yes/no, dropdown boxes, and checkboxes. You can also create headings to organize sections within each tab.
Lists
Lists let any Administrator filter people based on their fields. You can use and combine data from any Planning Center app you already have permission for, which make Lists very powerful. Create a list of all kids that attend a specific school but have not Checked-In recently. Make another list of people with upcoming birthdays. Or use some of your custom fields to find people who were baptized within the last year, are regular attenders or members, but have never voluntered.

Once your list is created you can share it with other Admins. You can share lists with Admins who have lower permissions than you to allow them to see data they might not otherwise be able to see, but only the original owner can edit the list. In addition to sharing, you can print the list using reports, or download the list as a CSV file for complete control.

Clicking a person in your list results opens their profile in a special Playlist view. You can tell you're in playlist view because there is an additional toolbar above the header showing your position in the list with buttons to go to the next or previous person. The easiest way to navigate Playlists and even bring up edit boxes is by using...
Shortcut Keys
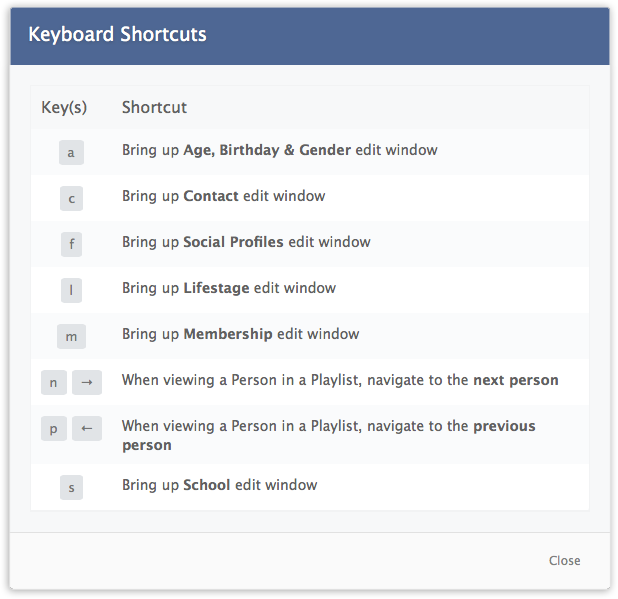 Profile pages have nifty shortcut keys to make editing super speedy. Hit the letter of the title of any section, like m for Membership, and the box to edit that data pops up in a jiffy! Not every section has an easy name to remember, and some sections start with the same letter, so we've given you a quick way to learn all the shortcut keys. Just hit ? when you're on the profile page and you'll see a popup with all your shortcut options. You can even use the left and right arrow keys to go back and forth between results of people in a Playlist.
Profile pages have nifty shortcut keys to make editing super speedy. Hit the letter of the title of any section, like m for Membership, and the box to edit that data pops up in a jiffy! Not every section has an easy name to remember, and some sections start with the same letter, so we've given you a quick way to learn all the shortcut keys. Just hit ? when you're on the profile page and you'll see a popup with all your shortcut options. You can even use the left and right arrow keys to go back and forth between results of people in a Playlist.
Full Speed Ahead
One of our philosophies at Planning Center Online is that our apps are never done, which means we're constantly updating and fine-tuning things to make them better. When it comes to new apps, we try to figure out the minimum amount of features that together make an awesome app, and release it then rather than making you wait for everything to be 'done'. What that means is we've got a lot of great things in the pipeline coming out soon that will make PCO People even more powerful.
Not only will PCO People improve, but we've also announced that our next app, PCO Giving, will be available in the second half of 2015. Like our other apps, it will be fully integrated into PCO People and will help your church manage cash, checks, and mobile donations. You can sign up for updates on PCO Giving from its home page.
I told you 2015 was going to be a great year!
To keep up with all the latest news for PCO People, follow PCOPeople on Facebook or Twitter. For the latest news on all our apps, including Services, Check-Ins, Resources, & Registrations, follow the general PlanningCenter account on Facebook, Twitter, or Instagram.
