For 10 years, Planning Center has been helping worship leaders plan and organize songs. As we move into the next decade, it's time to modernize the Song pages and make them more powerful for existing users while simplifying the layout to be cleaner and easier for new users.
New Unified Layout
We've combined what used to be two (or more) pages into one main page with song details always visible in the header, and all your arrangements visible as tabs on the side. To keep things cleaner, we're taking some editing functions and detail you don't need very often, like detailed copyright info, and hiding them away in an editing box.
Each arrangement has a tab to organize its files, tags, and details, but there's also a tab at the top titled "All Arrangements" where you can add files or tags once that will then apply to all arrangements. When you're on a specific arrangement tab, you can edit its details like title and length by just clicking and typing right on the page. Hit enter, or even hit tab to go the next field, and your changes are saved.
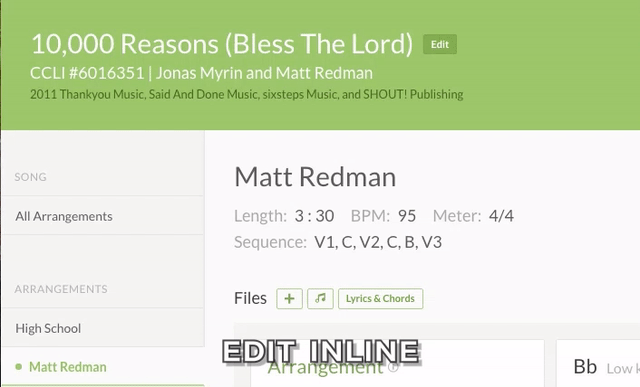
Saving is faster now that it's automatic, and there's no Save button. If you were used to the Save & Close button taking you back to a plan you were working on, you'll need to use your browser's back button, or hover over the plans tab and click your top recent plan. It's still just one click, but it might take a bit to get used to it.
Transposing Audio Improvements
In addition to .mp3 files, you can now transpose .m4a and .aac files to allow your team members to rehearse with audio in the key you'll actually be playing it. We've even made audio transposing more obvious by giving it a dedicated button in the Files section on any arrangement tab.
First choose any compatible audio file for the current arrangement. If it's already attached to a key, that key will be selected, otherwise, choose a start key and even use the new play button to preview the file and determine its key. Next, choose which keys you want. Now you can transpose to multiple keys at the same time, and keys will even be created if they don't exist yet.

Finally, you can change the base file name before creating your new files. If your original file already has a Key in its name, you can remove it so that your new files aren't named with two conflicting keys.
Keys & Smart Capos
The new Files section is front and center and is organized into cards, one for Arrangement files that apply to all keys, and separate cards for each Key where files for a specific key are attached. Cards scroll horizontally, but you can still see all keys you've added in a list under the cards. These small keys double as quick navigation, allowing you to click to go to that key.
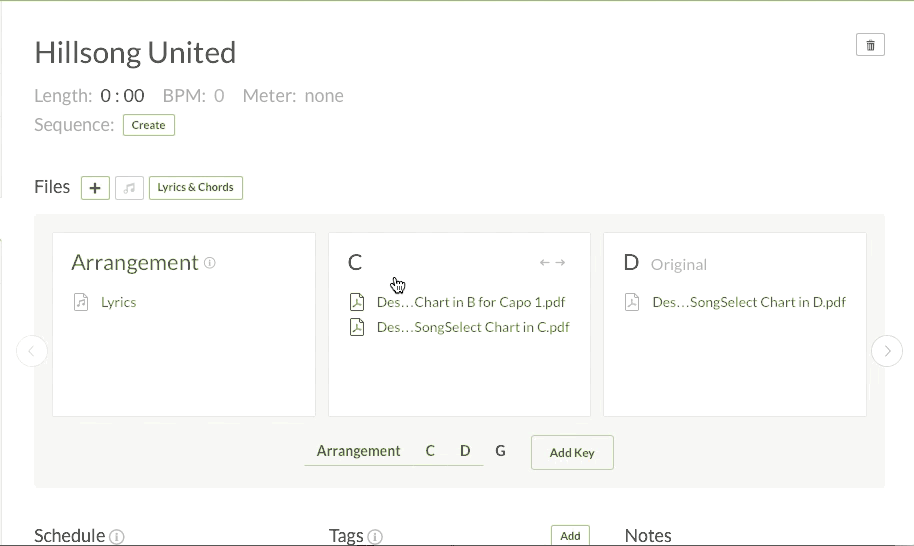
You can edit any existing key by clicking the Key name at the top left of the card, or create a new one using the button at the bottom right of the key navigation. If you do a song in a difficult key, you can add alternate keys to provide capo versions for guitarists. Now when you add alternate keys, the most probable key is preselected and the correct capo number is calculated.
If you've linked your account to a SongSelect account that includes chord charts, or you create your charts using Planning Center's Lyrics & Chords, you'll get charts in the main key, and any alternates.
Live Updates
 Here's a quick but useful one. When you transpose audio or import from SongSelect or PraiseCharts, you no longer have to refresh every couple of minutes. All importing or processing of files happen live and show you a status bar of the import progress.
Here's a quick but useful one. When you transpose audio or import from SongSelect or PraiseCharts, you no longer have to refresh every couple of minutes. All importing or processing of files happen live and show you a status bar of the import progress.
Easier File Finding
In looking at many accounts, we found that most song files had long names. Usually the name of the song was the first part of the file name, followed by the instrument, key, or type of file. Since you're already on the song page, it's usually not necessary to see the full song name in the file.
To make it easier to find the right file, we're visually condensing file names to fit on one line, but showing as much of the end of the file name as possible. If you do need to see the full file name, hover over it for a second, or click the expand button at the top right of any card.

We've also made it easier to differentiate files by updating their icons, and even giving files with Attachment Types green icons. Plus, any charts you create from the Lyrics & Chords page, are automatically transposed and now show right with your other files.
Drag & Drop Files
You can add, import, and link files to your arrangements by clicking the plus icon in the Files section. The fastest way to add your own files, however, is to just drag them right onto an arrangement or key. And now you can move files within a key by dragging to other cards, or to another arrangement by dragging onto another tab. Plus, in addition to moving files, you can copy them by holding option or alt while you drag.
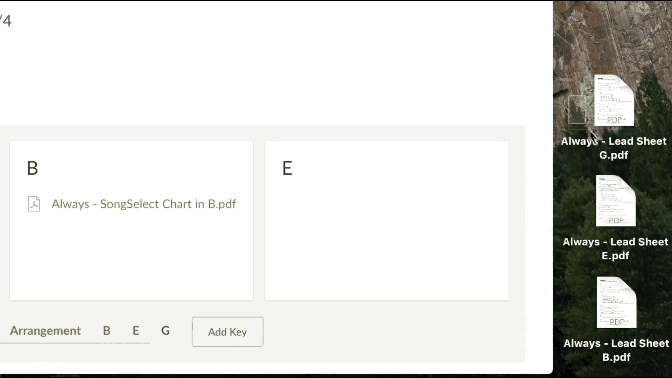
If you have files on the Song (All Arrangements) tab, those files apply to every arrangement and every key. Most of the time, it's better to have your files on a specific arrangement or key, and now you can fix it by just dragging from one tab to another.
File Actions & Shortcut Keys
 When you hover over a file, you see a list of actions you can take, like edit or download. On the old page, when you clicked the file itself, it would download. At times this could be a bit of a hassle when you were just trying to hear a clip of an audio file, but you accidentally downloaded it, it copied to iTunes, and then you had to clean it all up. On the new page, clicking an audio file will play it in the built-in media player.You can still download files easily by clicking the download button, or now by hovering over them and hitting the D key on your keyboard. There are also shortcut keys for all the other actions you see, and even one you don't. Hit ? to see a list of all shortcuts.
When you hover over a file, you see a list of actions you can take, like edit or download. On the old page, when you clicked the file itself, it would download. At times this could be a bit of a hassle when you were just trying to hear a clip of an audio file, but you accidentally downloaded it, it copied to iTunes, and then you had to clean it all up. On the new page, clicking an audio file will play it in the built-in media player.You can still download files easily by clicking the download button, or now by hovering over them and hitting the D key on your keyboard. There are also shortcut keys for all the other actions you see, and even one you don't. Hit ? to see a list of all shortcuts.
To keep the file actions cleaner, we decided not to show delete, since it's not an action most people use frequently. You can still delete your file by editing the file and clicking Delete in the lower left, or by hitting X on your keyboard which might even be faster than before.
Persistent Media Player
And finally, we've built a brand new modern media player using HTML5. Look ma, no Flash! We're also building all our new pages so that the media player can keep playing even as you change pages. This already works when you change tabs on the song page, visit your profile, or edit Lyrics & Chords. Now you can create your charts more easily by starting audio on the song page, and then going into Lyrics & Chords where your audio will continue to play as you chart.
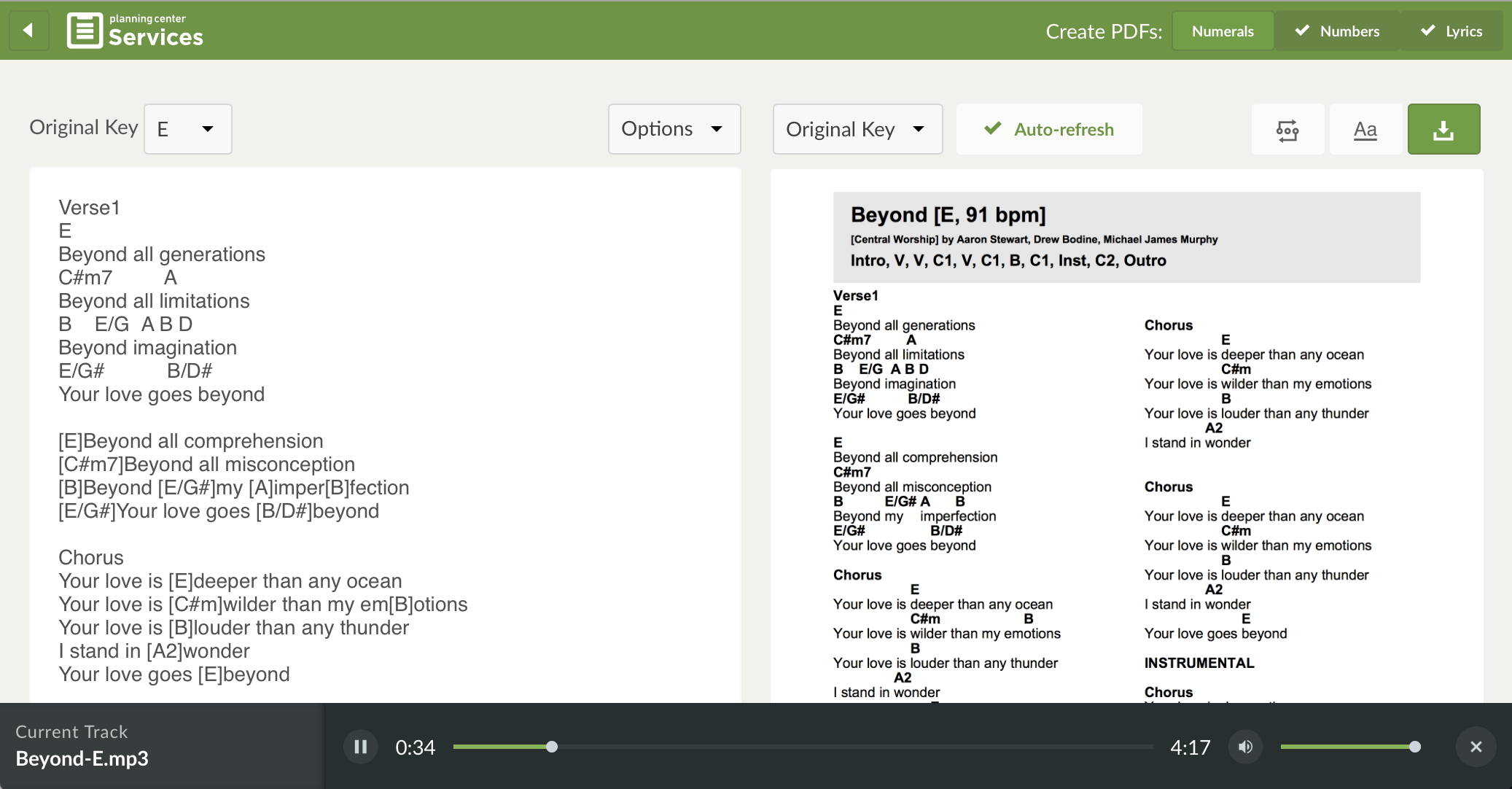
The best part is we're also setting the foundation for the future. As we continue to update pages over the next year or so, they'll all support the persistent media player so that eventually your audio will continue no matter what page you're on. In addition, we'll be bringing the new media player to the plans page in the next month or two, once we add support for playlists and panning, which will completely eliminate the need for Flash.
Next Up
So that pretty much sums up all of the noteworthy improvements to the new Song pages. We made quite a few changes during this beta period based on your input, so thanks to those who wrote in with suggestions or even with clearly-explained frustrations. Hearing constructive feedback is invaluable in helping us make Planning Center Services the best it can be. In fact, that's the main reason we're doing these beta periods in the first place.
Now that the Song pages are almost wrapped up, we're getting close to having a new version of the Media pages. Media isn't quite as complicated as songs, but we're throwing in some new features to make it more useful to even more people. Stay tuned!
